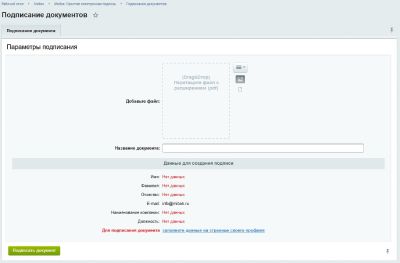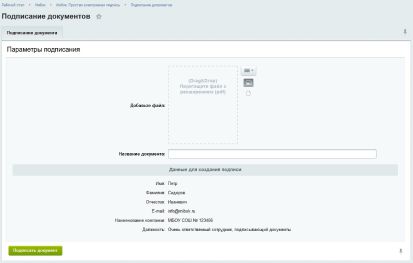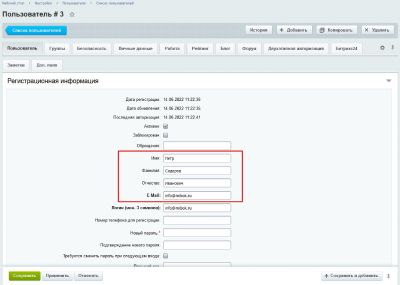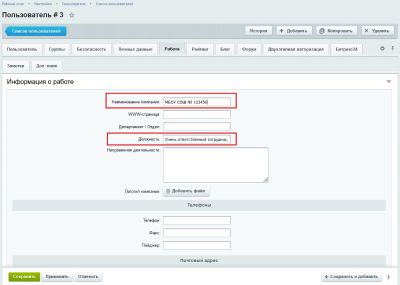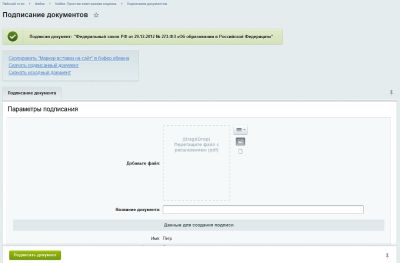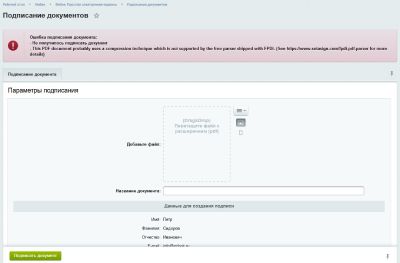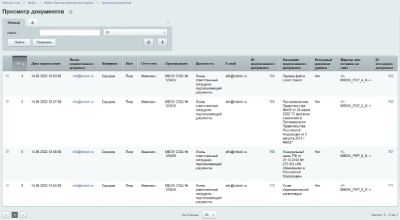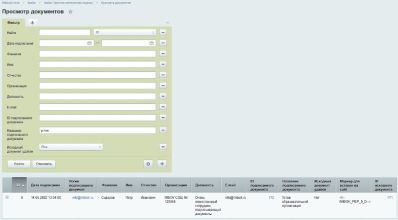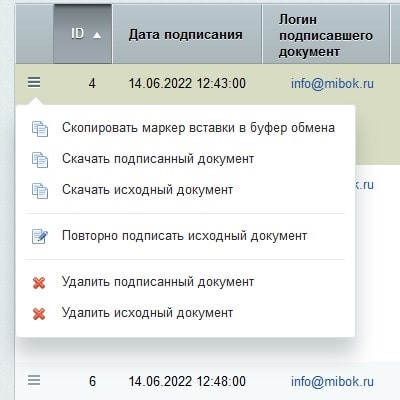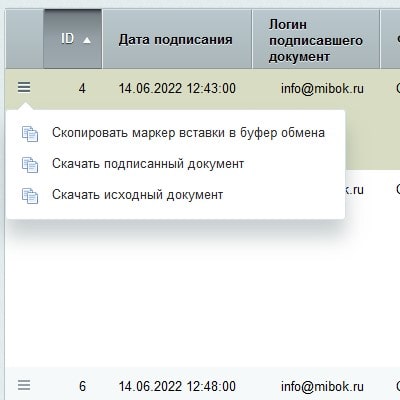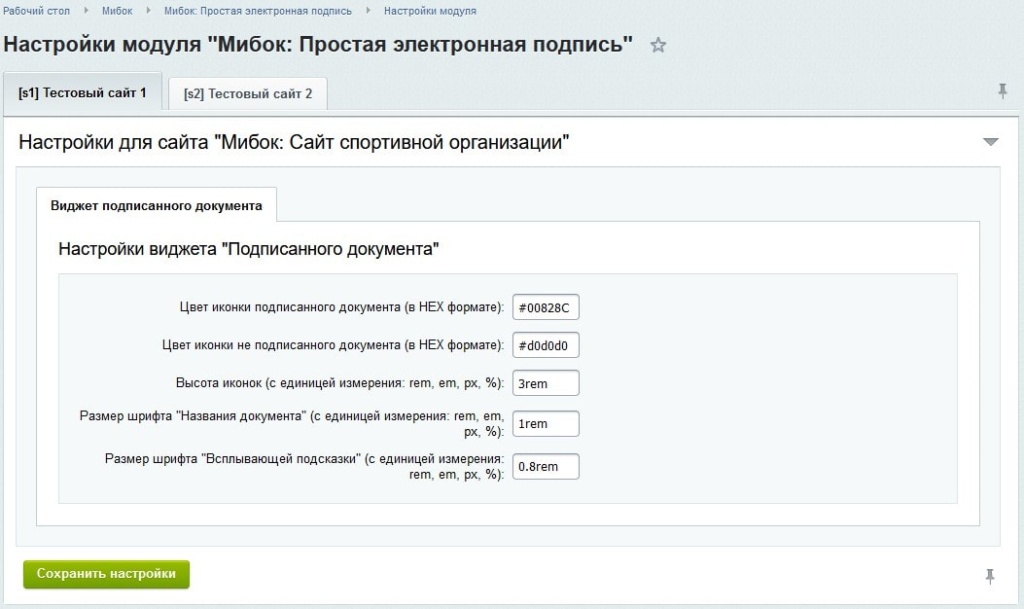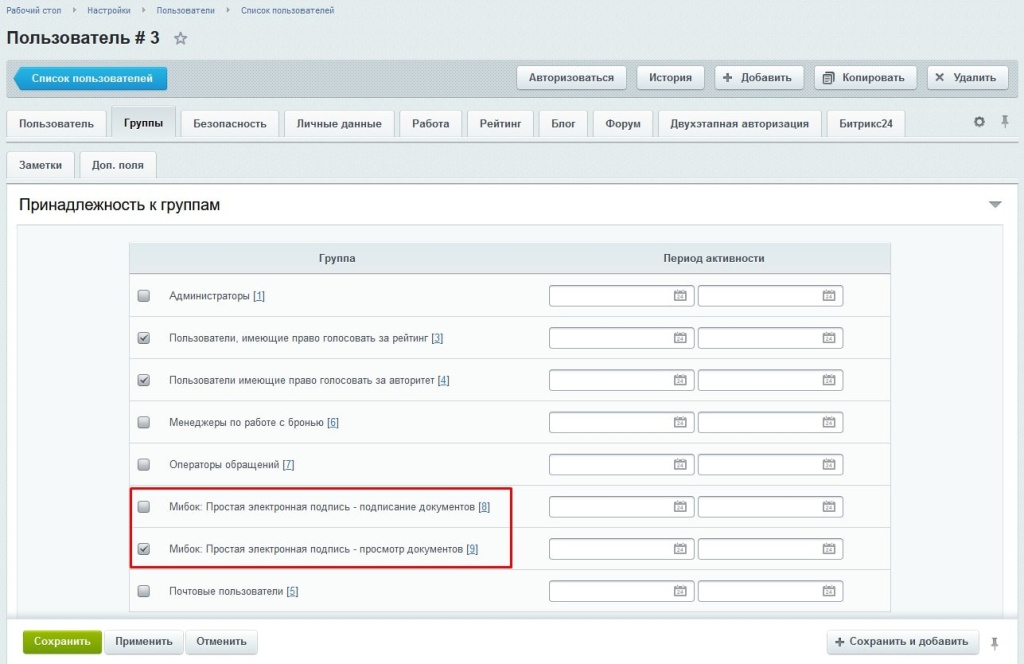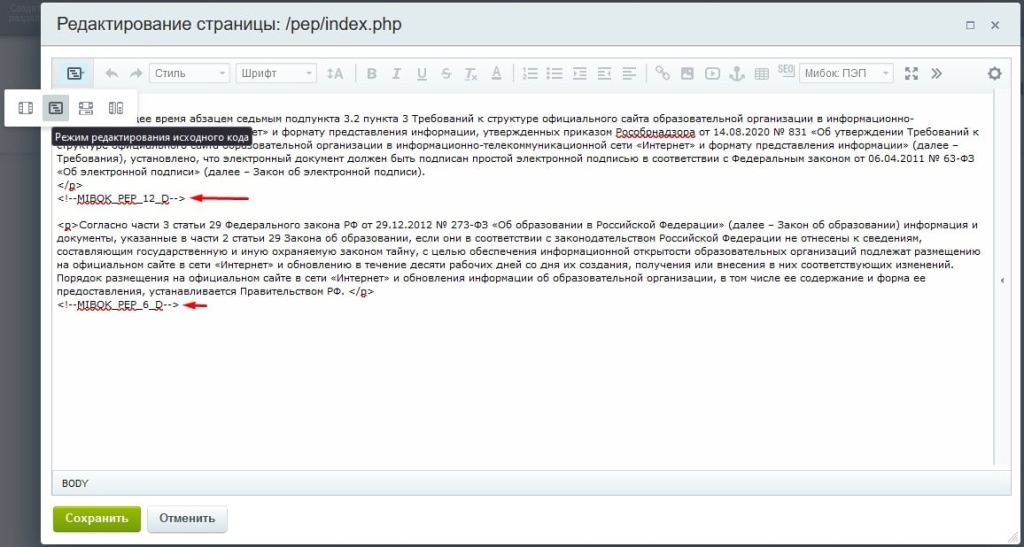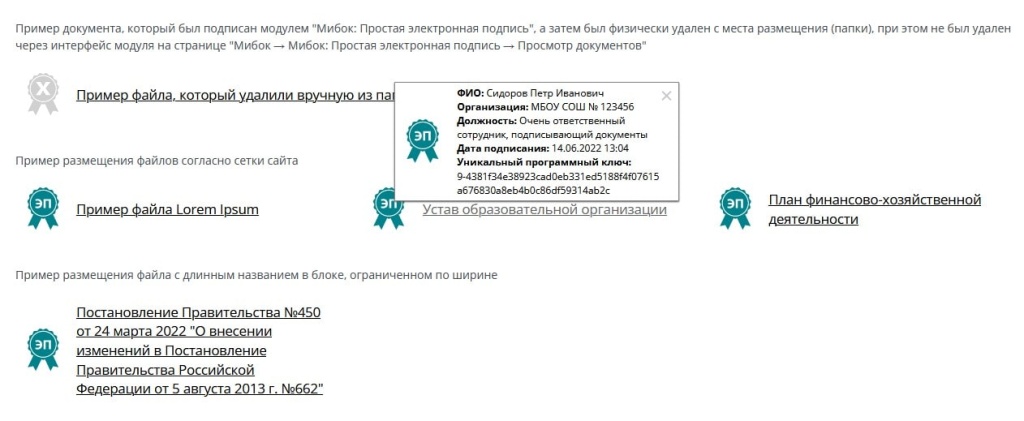Установка модуля
- Загрузите модуль
- Нажмите кнопку "Установить"
- После стандартной установки модуль готов к использованию и доступен на странице "Мибок → Мибок: Простая электронная подпись"
Работа с модулем
После установки модуля в главном административном меню сайта появится новый пункт меню "Мибок", в котором размещены ссылки на страницы:
- Подписание документов
- Просмотр документов
- Настройки модуля
- Помощь и доработки
Страница "Подписание документов"
На странице "Мибок → Мибок: Простая электронная подпись → Подписание документов" производится непосредственное подписание документа. Если в блоке "Данные для создания подписи" красным цветом отображается информация "Нет данных", то Вам необходимо перейти по указанной ссылке на страницу редактирования пользователя и заполнить необходимые недостающие данные.
Примечание. Пока не будут заполнены все необходимые данные о пользователе, подписание документа будет не доступно.
Обратите внимание, что данные введенные в необходимых полях профиля пользователя, будут отображаться как в виджете подписанного документа, так и в самой подписи внутри документа:
После выполнения подписания документа на странице отобразится оповещение об успехе или ошибках подписания, а так же действия с подписанным документом:
- Скопировать "Маркер вставки на сайт" в буфер обмена
- Скачать подписанный документ
- Скачать исходный документ
Примечание. Функционал копирования маркера в буфер обмена доступен только для сайтов по протоколу https, т.е. с установленным SSL сертификатом. Если на Вашем сайте нет SSL сертификата, то Вы можете скопировать маркер вручную из списка документов, размещенном на странице "Мибок → Мибок: Простая электронная подпись" → Просмотр документов".
Примечание. Обратите внимание, что библиотека, обрабатывающая PDF документы для вставки в них простой электронной подписи, не всегда может работать с сжатыми PDF файлы, поэтому если Вы столкнулись с ошибкой, как на скриншоте, рекомендуем Вам пересохранить PDF файл без сжатия.
Страница "Просмотр документов"
На странице "Мибок → Мибок: Простая электронная подпись → Просмотр документов" доступен просмотр списка подписанных документов. Список документов содержит фильтр для быстрого и удобного поиска нужно документа.
В зависимости от прав доступа к модулю над каждым подписанным документом доступны следующие действия:
- Скопировать маркер вставки в буфер обмена
-
Скачать подписанный документ
-
Скачать исходный документ
-
Повторно подписать исходный документ
-
Удалить подписанный документ
-
Удалить исходный документ
Страница "Настройки модуля"
На странице "Мибок → Мибок: Простая электронная подпись → Настройки модуля" доступны настройки модуля.
Во вкладке "Общие настройки", доступны настройки, влияющие на все сайты, находящиеся на данном ядре 1С-Битрикс. На данный момент в этой вкладке доступна регулирующая возможность подписания документов локально (на Вашем сервере) или удаленно (на удаленном сервере). Выбирать удаленное подписание документов рекомендуется только если настройки Вашего сервера не позволяют подписывать документы.
Настройки виджета подписанного документа, в которых задаются параметры оформления, осуществляются независимо для каждого сайта, созданного по многосайтовости Битрикс. Доступны следующие параметры оформления:
- Цвет иконки подписанного документа (в HEX формате)
-
Цвет иконки не подписанного документа (в HEX формате)
-
Высота иконок (с единицей измерения: rem, em, px, %)
-
Размер шрифта "Названия документа" (с единицей измерения: rem, em, px, %)
-
Размер шрифта "Всплывающей подсказки" (с единицей измерения: rem, em, px, %)
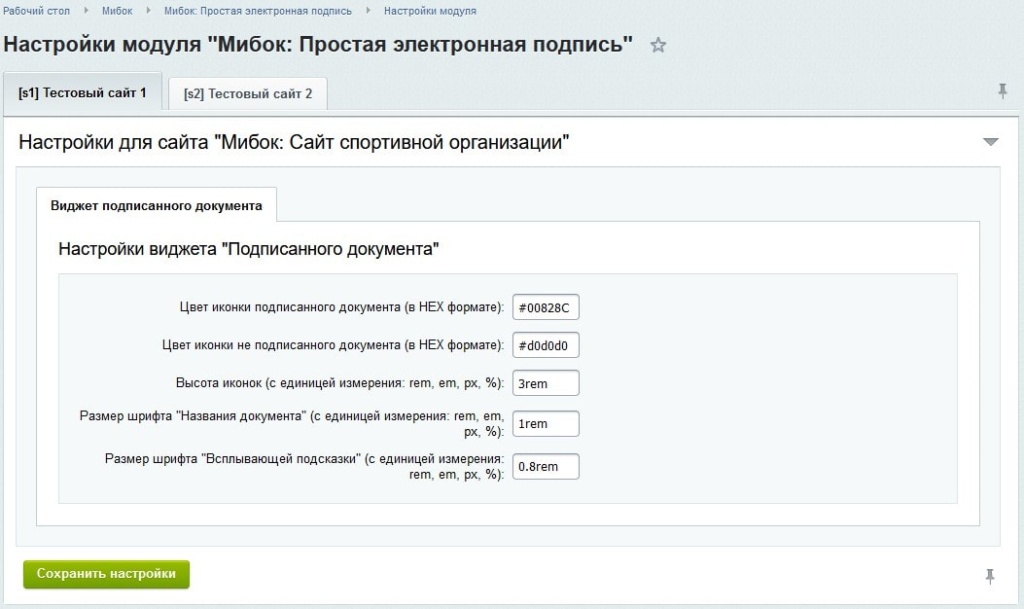
Страница "Помощь и доработки"
На странице ""Мибок → Мибок: Простая электронная подпись" → Центр помощи и заказа доработок" находятся:
- Ссылки на справочную информацию: описание решения, инструкцию по настройке и установке, а также ссылка для ознакомления с развернутой демо-версией модуля.
- Форма обратной связи для заказа доработки решения под Ваши нужды. Кнопка "Оставить заявку" отправит Вас на страницу с контактами для связи и формой обратной связи
- Форма создания запроса в службе технической поддержки. Кнопка "Создать обращение" отправит Вас на страницу службы поддержки. Ссылки на полезную информацию об оказываемых услугах.
Примечание. Бесплатная техническая поддержка оказывается только для продуктов с активной лицензией (1 год с момента активации). Для того, чтобы создать тикет нужно авторизоваться в системе (если Вы уже обращались ранее) или зарегистрироваться (если Вы обратились в техподдержку в первый раз).
Права доступа и принадлежность к группам модуля
После установки модуля становятся доступны для использования 2 группы пользователей:
- "Мибок: Простая электронная подпись - просмотр документов"
- "Мибок: Простая электронная подпись - подписание документов"
В модуле предусмотрена поддержка следующих уровней доступа:
-
[D] закрыт – запрет на просмотр и подписание документов в административном разделе сайта. Установлено по умолчанию для всех пользователей, кроме входящих в группы модуля и администраторов Битрикс.
-
[R] просмотр – подписанных документов в административном разделе сайта, копирование "Маркеров для вставки на сайт виджетов". Доступно пользователям, входящим в группы модуля "Мибок: Простая электронная подпись - просмотр документов" и "Мибок: Простая электронная подпись - подписание документов".
- [W] запись – подписание документов и изменение настроек. Доступно пользователям, входящим в группу "Мибок: Простая электронная подпись - подписание документов".
Примечание. Пользователи, добавляемые в группы модуля должны иметь право доступа в административный раздел сайта, установленное отдельно.
Размещение подписанного документа в публичной части сайта
Для отображения на странице сайта подписанного документа необходимо в исходный код страницы сайта, описание анонса и/или детальное описание элемента инфоблока, во включаемую область и т.п. в режиме "html" разместить маркер необходимого документа для вставки.
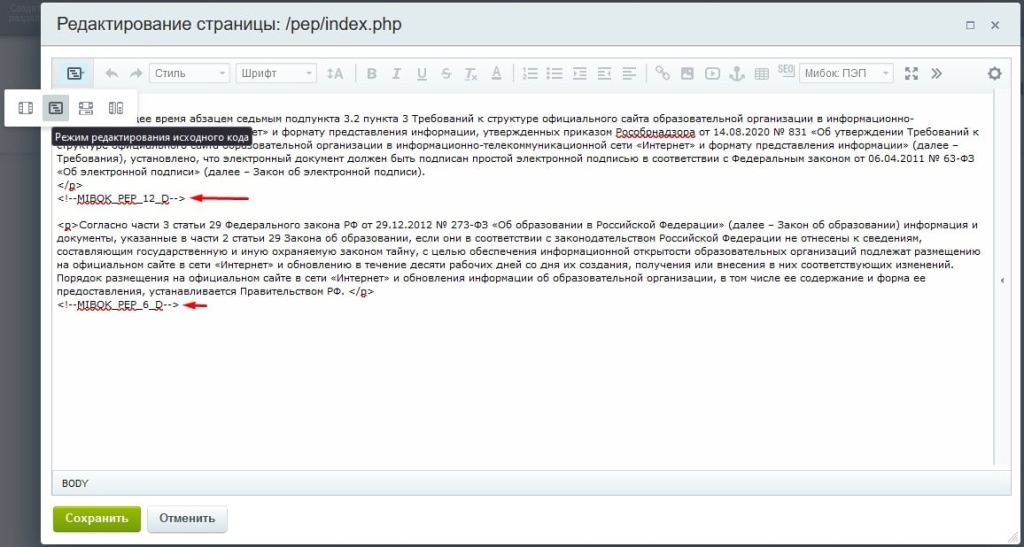
Код маркера отображается в списке подписанных документов, а также доступен для копирования в буфер обмена в контекстном меню документа (пункт "Скопировать маркер вставки в буфер обмена") на странице "Просмотр документов", а также на странице "Подписание документов" после успешного подписания документа.
При отображении подписанного документа в публичной части сайта осуществляется его проверка на подлинность. В случае, если документ прошел проверку, то у документа отображается иконка, характеризующая, что он подписан, а также всплывающий блок с информацией о подписи. В случае, если документ не прошел проверку (подменен или физически удален из папки сайта), то у документа отображается иконка, характеризующая, что он не подписан.
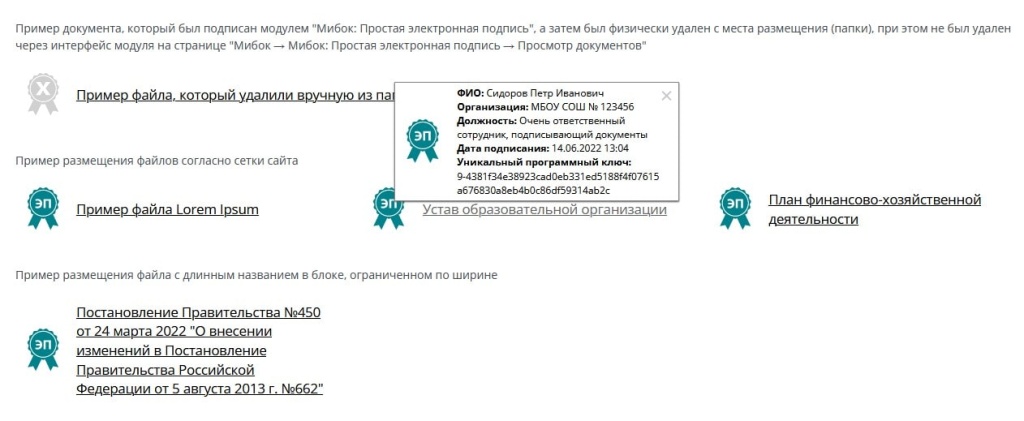
 NEW
NEW
 NEW
NEW